※当ページのリンクには広告が含まれています
こんにちは、Ichi先輩(@Abstract1Life)です!
今回はPCでのゲーム実況のやり方について、任天堂Switchの人気ソフトである「スプラトゥーン2」を例にして、流れに沿っておすすめの方法についてご紹介していこうと思います。もちろんPCに繋ぐゲームならSwitchでもPS4でも同様に配信する事が出来るような設定です。
難易度で言えば「Switch・PS4の配信 > PCゲームの配信 > ゲームアプリの配信」という感じなので、このPCにゲーム機の映像を取り込んで配信するやり方さえ覚えてしまえば非常に便利です。必要な機器も丁寧に紹介していくので安心してご覧ください。
スマホで「ゲームアプリ」をゲーム実況したいという方は「コチラ」からジャンプ出来ます。
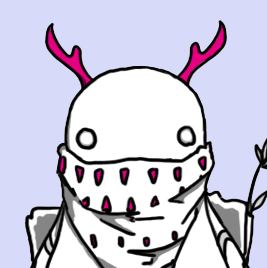 Ichi先輩
Ichi先輩
やりたいのは「動画投稿」と「Live配信」のどちら?

ゲーム実況といっても大きく分けて2つあります。それが「動画」と「Live」の違いです。
- 動画投稿:録画したゲーム実況の動画をYouTubeやニコニコ動画に投稿する
- Live配信:いわゆる生放送でYouTubeやニコニコ生放送でゲーム実況を行う
最近ではどちらもやる人が多くて、基本的に必要なモノ(物品)は同じですが、自分がどちらを中心にしてゲーム実況をしてみたいのか決めておくと準備がスムーズになります。ゲーム実況を動画として投稿したい方は下記の記事を参考にしてみてください。
関連記事「ゲーム実況者が教えるおすすめの機材とソフト|必要なモノの価格・料金も紹介」
ゲーム実況に必要なデバイス
①ゲーム機本体(PC)+実況したいゲーム
自分が実況したいと思っている「ゲーム機本体+ゲーム」はまず必要なので当たり前ですが購入しておきましょう。実況したいのが「PCゲーム」の場合にはSteamなどのオンラインストアで事前に購入してプレイできる状態にしておきましょう。
②PC
ゲーム実況をする為には、基本的にパソコンが必須になります。ただし「PS4」の本体機能を使って配信する場合にはPCが無くても配信が可能です。詳しくは下記記事で紹介していますので、とりあえずPS4で配信だけ出来ればいいという方はコチラを参照ください。
関連記事「PS4でゲーム実況にチャレンジ!ボタン1つで出来る簡単LIVE配信の仕方を解説」
ゲーム画面を表示したり、Live配信の映像処理をしたり、動画を録画・編集したりすることは結構PCに負荷がかかる作業なので、なるべくPCの性能(スペック)は高い方がおすすめです。PCのスペックが低いと低画質での配信しかできないので、少し残念な感じになります。
ちなみに私の配信しているPCはゲーミングPCではないのですが、ある程度サクサク配信可能なので参考にしてください。ただ、家庭用のPCの中ではやはりそれなりに良い部類のPCです。
- CPU:Corei7-6700 @ 3.40GHz 3.42GHz
- メモリ:16GB
- グラフィックボード:Quadro K420
PCスペックの確認方法(Windows 10)
普通の家庭用のPCでもゲーム実況することは可能なので、まずは自分のPCのスペックを確認してみることをおすすめします。CPUやメモリも重要なのですが基本的にはグラフィックボードの性能によって画質が決まってくるのでそちらも別途スペックの確認が必要です。
グラフィックボードスペックの確認方法
グラフィックボードは基本的に「GeForce GTX(RTX)〇〇 >>> Quadro・Intel HD」という感じでゲームに関しての描写性能は高いので、GeForce GTX(RTX)系のグラフィックボードを搭載していればゲーム配信はまず問題ないと思います。
一般的に言う「ゲーミングPC」はGeForce GTX(RTX)系のグラフィックボードを搭載しているものを指すので、そちらを購入するのが安心ではあると思います。PCゲームも遊べるし、画質も良いのでネットで価格相場をチェックしてみて購入するのもアリですよ。![]()
関連記事「ゲーミングPCおすすめランキング|価格相場・ゲーム専用マウス・キーボード」
③キャプチャーボード
PCでゲーム機のゲーム実況をしたい場合に、まずはゲーム機の映像をPCに取り込む必要があります。その時に必要なのがこの「キャプチャーボード」というデバイスで、PCとゲーム機の間に取り付けて2つのデバイスを繋ぐ様な役割をしてくれます。
ちなみにPCゲームを実況したい場合には既にPC上にゲーム画面が表示されるので「キャプチャーボード」は必要ありませんので、購入しない様にしましょう。
- キャプチャーボード必要:ゲーム機のゲームを実況したい人
- キャプチャーボード不要:PCゲームを実況したい人・PS4で簡易Live配信したい人
購入するべきキャプチャーボードの種類ですが、Switch・PS4ともに「HDMI対応」のキャプチャーボードを選ぶようにしてください。個人的におすすめなのは上記の2つですが、同じようなスペックで「Monster X」の方が安いので、迷ったらコチラを選ぶのが良いと思います。
また、これらのキャプチャーボードは「パス機能」というものを持っていて、PCに接続しながらいつもの画面(TVやモニタ)で遅延なくゲームを表示する事が可能です。
PCに接続した画面だと、どうしても本来のゲーム画面より遅延が起こってしまいます(0.2秒とかその程度の微妙な遅れですが)。RPGゲームとかでは問題ないのですが、アクションゲームだったりするとその僅かな遅延が影響したりするので、この機能はありがたいです。
▼購入しちゃダメ!
たまに「GV-USB2」という安いキャプチャーボードをおすすめしているサイトがありますが、コチラは「PS3・ファミコン・64」などの昔のゲーム機の入力端子にだけ対応しているので、これを購入しても「Switch・PS4」は配信できません。
④マイク+ヘッドホン(ヘッドセット)
マイクとヘッドホンが一体型の「ヘッドセット」は、音の方向をキャッチする能力に優れているので本格的なFPSゲームで常に銃声や相手の位置を把握する事が大切な場合におすすめです。おすすめは「Razer Kuraken Pro V2」で、2018年に一番人気だったモデルです。
ちなみに、ヘッドセットのメリット・デメリットは以下の通りです。
- メリット:常に同じ音量で話が出来る, ゲーム内での音の方向がつかみやすい
- デメリット:重かったり装着感がイマイチな事が多い, 低価格帯だと音質が悪い
ヘッドセットが好みではない方は、マイク・ヘッドホンを別々に購入するのがおすすめです。コスパは良くないですが、配置などを工夫したり持ち運びが出来たりするので、何かゲーム実況以外にも別の運用をしたいという方や既にヘッドホンだけ持っている方向けですね。
おすすめのマイクはこちらのSONYのモノです。
コスパが非常に良くて、多くのゲーム実況者の方にも使われている品物です。私もこちらを使っていて、マイク本体にプラスしてノイズ対策のために「ウインドスクリーン」と「ポップガード」を装着しています。
コチラの付属品については特にそこまで重要度は高くないと思いますので、余裕のある方は追加で購入しておくと視聴者の方に親切だと思います。
ちなみにヘッドホンはコチラのゼンハイザーの通称「プリン」を愛用してます。長時間装着していても耳が痛くならないし、軽いので装着感が良いです。
音質もかなり高音までクリアなので音楽鑑賞にも最適だと思います。コスパはかなり良いですね。開放式なので外では使えないのと有線なのには注意しましょう。
ゲーム実況環境の構築
さて、物品も揃ったところで、まずはゲーム実況をする環境を作っていくことが必要です。
私のゲーム実況の環境をお示しするので、まずはコチラをご覧ください。

①PC本体②Switch③PCモニタ1(メイン)④PCモニタ2(サブ)⑤キャプチャーボード⑥ヘッドホン⑦マイク
私の場合には普段からデュアルディスプレイ環境で自宅PCを使っているので、そのうち③モニタ1(メイン)をHDMIパス機能(遅延なし)を使ったゲーム用画面として使って、④モニタ2(サブ)をゲーム配信用の画面として使っています。
ただし⑥ヘッドホンが①PCに接続されているので、ゲーム音自体は少し遅延(ほぼ影響なし)したPCに入力されたものを聞いています。もちろん③PCモニタ1にヘッドホンを接続すれば遅延のない音声でプレイしながら配信が可能です。
ではなぜ①PCに直接⑥ヘッドホンを接続したかというと、Discordというアプリで友人と会話しながらプレイして、それをLive配信で流すことがあるからです。もし③モニタ1にヘッドホンを接続してしまうと、PC内の音声や会話を自分が聞けなくなってしまいます。
後で説明する配信ソフトの設定で調整すれば、視聴者の方にPC内の音声や会話を聞かせることは出来るのですが、自分が聞けないとそもそも会話できないので、このような配線にしています。
Discord以外にも「Skype」や「棒読み」などを使う場合には、このようにPCにヘッドホンを接続しないと聞けなくなってしまうので注意が必要です。
ゲーム実況のやり方

ゲーム実況のやり方ですが、まずはキャプチャーボードに付属してきたCDを読み込んでキャプチャーソフトを使えるようにしておきましょう。もしCDを読み込む光学ドライブがPCに搭載されていなくても、ネット上で探すとファイルとして入手可能ですよ。
①配信するプラットフォームを選ぶ
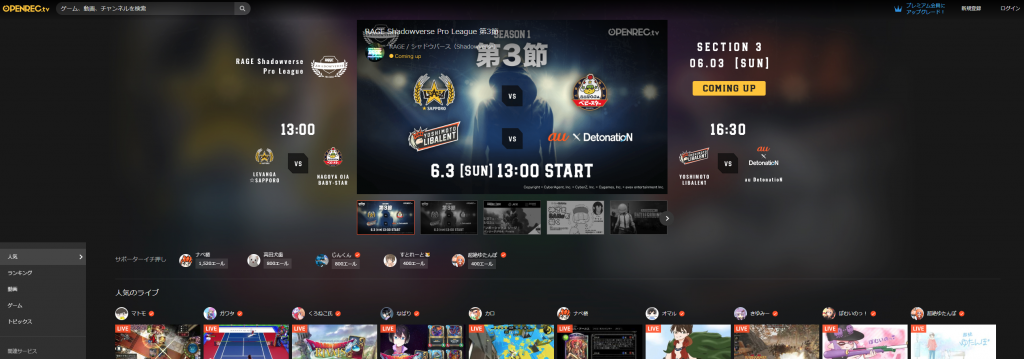
ゲーム実況の配信するためのソフト設定には、どのプラットフォームで配信をするのかという事が大切になってくるので、下記のプラットフォームの中からメインに配信するものを選んでアカウントを作成していきましょう。
まずは、実況者のLIVE配信などを覗いてみてそれぞれのプラットフォームの雰囲気を確かめて見るのが良いと思います。
スプラトゥーン2であれば、YouTubeとオープンレックでの動画・LIVE配信が多いイメージです。逆に言えば他のプラットフォーム(Twitch・ニコニコ)だと配信数が少ないので人気になりやすいかもしれません。
YouTube

ゲーム実況でメジャーなのがYouTubeで、日本の利用者もかなり多いのが魅力的です。Live配信もしやすくて動画投稿もしやすいので、初心者の方にはおすすめのプラットフォームです。
ただし、もし動画を投稿していわゆる「ユーチューバー」の様な感じでお金を稼ぎたいと思うと結構ハードルが高いです。
今までは収益化のためにハードルがなかったのですが、今では「チャンネル登録者1000人以上」かつ「過去 12 か月間の総再生時間が 4,000 時間」というのが申請の最低条件になっていて、これをクリアして初めてお金がもらえる可能性がある感じになっています。
YouTube Liveは配信する際に申請が必要で、何も問題ない状態でも承認までに1日程度必要なので、必要機材が届いてすぐに配信したい人はあらかじめ申請しておくようにしましょう!
オープンレック
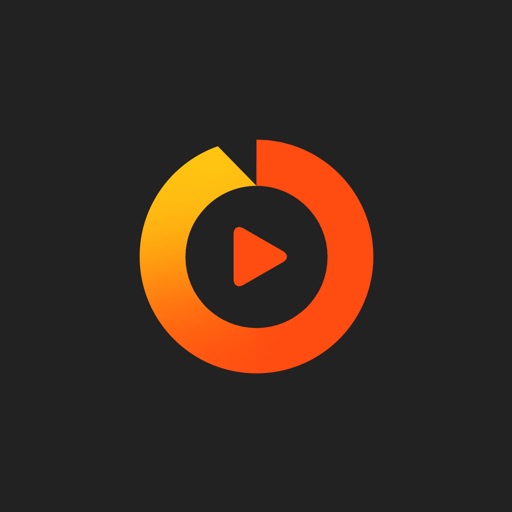
最近人気が爆発しているのがこのオープンレックで、特にLive配信が人気なプラットフォームです。配信をしているのはほとんど日本人で、人気のスマホゲームやSwitch・PS4のゲーム実況が多く、視聴者の方が興味のある配信を見つけやすいのが特徴です。
他のプラットフォームに比べてまだ配信者の数がそこまで多くないので、人気になるハードルが低くて、ゲーム実況者にとってはオイシイ環境だと思います。
広告再生や・サポーター制度など、収益化するための仕組みも整っているので、現在のプラットフォームの中では個人的に結構おすすめです。
Twitch

Twitchは海外ではYouTubeと並んでかなり人気な動画配信のプラットフォームで、「ゲーム」に特化しているのが特徴です。
日本ではそこまで浸透しておらず、視聴するのに登録が必要なのがネックですが、最近ではAmazonの支配下に置かれて力を強めてきています。Amazonプライム会員の方にはゲームを無料でプレゼントしたりもしているので、結構お得です。
また、収益化の仕組みについてはトップクラスに整備されていて、”投げ銭”なども含めてかなり活発にゲーム実況者を応援するような仕組みになっているので、人気が出れば正直なところ、かなりお金になると思います。
ニコニコ動画・生放送

最近人気が落ち込んでいる印象ですが、元祖ゲーム実況と言えば「ニコニコ動画![]() 」で間違いないと思います。独自のコメント文化があるので、視聴者と一体感のあるコミュニケーションが取れるのが魅力です。
」で間違いないと思います。独自のコメント文化があるので、視聴者と一体感のあるコミュニケーションが取れるのが魅力です。
生放送をする為には、配信者自身がプレミアム会員(月額500円)になる必要があるので、その辺りが面倒です。しかも、放送枠は基本的に30分で、延長する為には別途課金だったりチケットが必要だったりするので、他のプラットフォームに比べて玄人向きです。
ただ、熱狂的なファンや視聴者を集めやすいのも特徴の一つなので、ニコニコでファンを増やして別のプラットフォームに移動するのもアリだと思います。今人気のユーチューバーもニコニコ出身の人が数多くいます。
おまけ:スマホでゲームアプリを配信する

スマホで「モンスト」「パズドラ」「クラロワ」などゲームアプリを配信したい場合は、無料アプリの「ミラティブ(Mirrativ)」が非常に便利です。難しい設定などは必要なく、すぐに好きなゲームアプリを選んでゲーム実況を始めることが出来ます。
Vtuberの様な形でアバターを動かして雑談配信も出来るし、動画は自動で録画してくれるので自分のプレイを見直したり誰かに見せたりするのにも便利です。本当に簡単に無料で配信できるので、スマホでゲーム実況をするならこのアプリ一択ですね。
②配信用ソフトを選ぶ
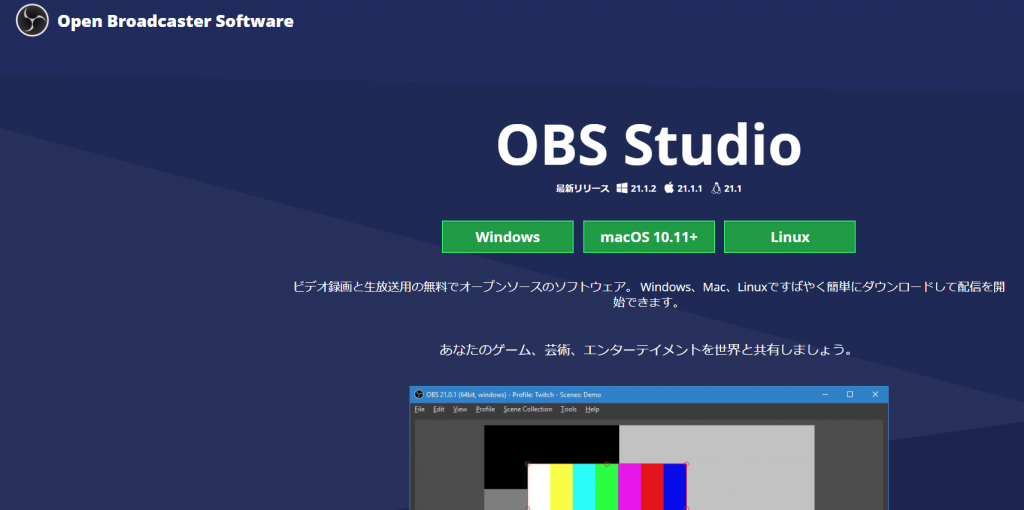
キャプチャーボードに付属しているソフト(私の場合は「MonsterX U3.OR」というソフト)だけでも、ゲームを録画することは可能なのですが、Live配信をしたりするためには別途で配信用のソフトが必要です。
また、ゲームを録画する場合でも、付属しているソフトによってはマイク音声を同時に録音できなかったり、画質の調整が出来なかったりするので、別のソフトを使用する方がおすすめです。
Live配信をするためのソフト
まず、ライブ配信向きなのが、この2つのソフトでOBS studioの方は完全に無料で、Xsplitの方はほとんどの機能が無料で使えます。
OBS studio
非常に分かりやすいソフトで、私もライブ配信の時にはこのOBS studioを使用しています。配信する時に画面上に「オーバレイ」という画像やコメントを表示することも簡単ですし、使っていて何の問題も感じないので、とてもおすすめのソフトです。
参考
OBS studio公式サイト
Xsplit
私は使用していないので、使用感などの詳細は分かりませんが、無料版でもかなり使いやすい様です。ただし、無料版で最大のネックなポイントは「ステレオ」で音声が出力できないという点で、両耳から同じ音が出てしまう様になっています。
OBS studioと比べると、さらにLive配信の設定が簡単らしいのですが、OBSの方も十分に簡単なので、無料で配信したいという方はOBSでいいのでは?と思います。
参考
Xsplit公式サイト
動画録画するためのソフト
上記のLive配信用のソフトに挙げたOBS studioでも動画の録画は可能ですが、録画専用のソフトもあるので、紹介していきます。
アマレコTV
コチラは動画の録画で有名なソフトで、色々な解説もされていて、非常に使いやすい無料のソフトです。ただし、無料版だと「アマレコTV」のロゴマークが入ってしまうので、それが嫌な方は有料版にする必要があります。
アマレコTVの設定はコチラのサイトが詳しいので、参考にしてみてください
③OBS studioでLive配信をする

私が普段使っているのがOBS studioなので、今回はコチラのソフトを使って配信する時の設定や仕方を解説していこうと思います。ちなみに、私がLive配信する時にはYouTubeとTwitchを同時に配信するようにしています。
基本的に操作が必要なのは「ソース」「ミキサー」「コントロール」の3つのタブです。
ソース:配信画面上に表示したい内容を選ぶ(ゲーム画面・画像・音声など)
ミキサー:ゲーム音とマイク音の音量やバランスを調整する
コントロール:配信の開始・終了や画質の設定などを行う
Live配信の設定
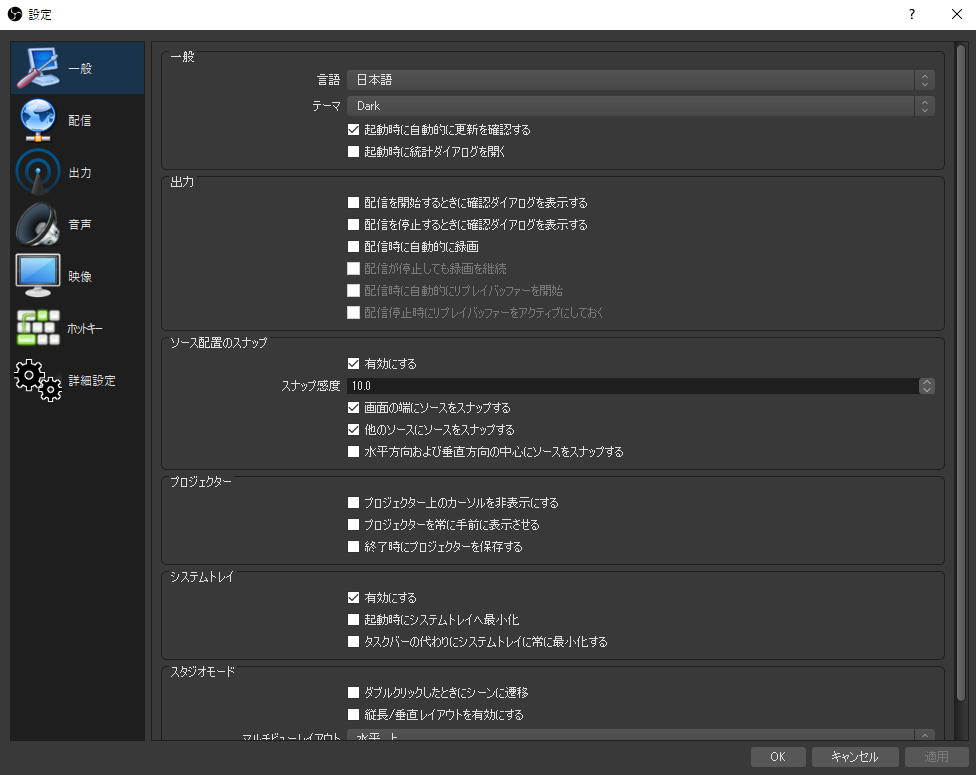
まずは「コントロール」タブの「設定」でLive配信の設定をしていきましょう。
一般・ホットキー・詳細設定
変更する必要なし
配信
配信種別は「ストリーミングサービス」にして、配信したいプラットフォームを選択しましょう。「ストリームキー」はプラットフォームの設定やダッシュボードなどに記載されているので、それをコピーして貼り付けましょう。
配信したいプラットフォームがない場合には、配信種別を「カスタムストリーミングサーバー」にして、URLとStreamの欄にプラットフォームの「設定」や「ダッシュボード」にあるサーバーURL(rtmp://○○○○)とストリームキー(●●●●)を入力しましょう。
ストリームキーは他人に見られるとプラットフォームの配信が乗っ取られたりする可能性があるので、取り扱いには注意しましょう!
出力
出力の中の「配信」タブにある、レート制御は「CBR」にしてビットレートは「2500」、キーフレーム間隔は「2」、CPU使用のプリセットは「medium」に設定しています。
この辺りはあくまでも目安で、各プラットフォームが推奨している値や自分のPCの性能に合わせて変えてみましょう。
もし、同時に別のプラットフォームで配信をしたい場合には、こちらの出力の中の「録画」タブの中身を変更する事で可能になります。
種別は「カスタム出力」、出力の種類は「URLに出力」、ファイルパスまたはURLには「サーバーURL+ストリームキー(rtmp://○○○○/●●●●)」を入力しましょう。ここの映像ビットレートも先ほどと同様に、自分に合ったように調整していきましょう。
音声
マイクを使用する場合には、ここの「マイク音声デバイス」で自分の使用したいマイクを選択しましょう。
映像
ここも先ほどの出力のビットレート同様に、プラットフォームの推奨値や自分のPCのスペックに合わせて調整が必要です。
私は基本解像度「1920×1080」、出力解像度「1280×720」、FPS共通値「30」にしています。もしPCがハイスペックであれば、出力解像度を上げて、FPSも60にした方が綺麗に映るはずです。映像ビットレートも同様に9000辺りまで上げられます。
Live配信の画面・音量調節
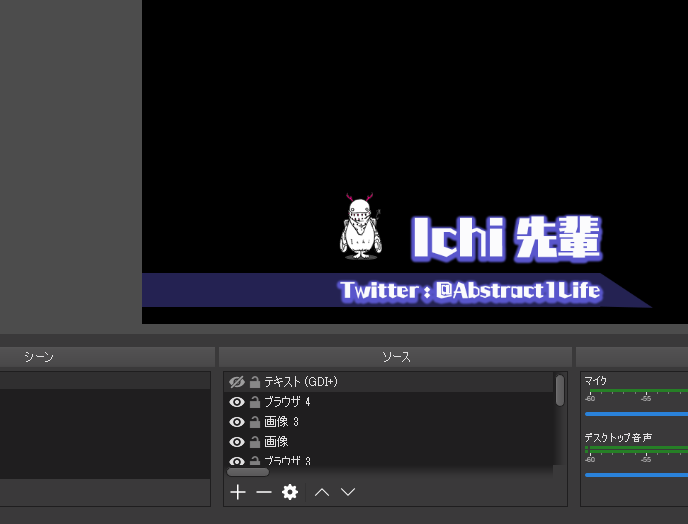
続いて、ソフト上で配信画面を取り込む必要があるので、ソースタブの「+」をクリックして、必要なモノを画面上に構成していきます。
ゲーム画面を入れたい場合には「ウィンドウキャプチャ」を入れれば大丈夫です。このウィンドウキャプチャはキャプチャーボードの付属ソフトの画面を映してくれるので、配信時にはキャプチャーボードの付属ソフトも同時に立ち上げておく必要があります。
実際に映るか心配な時には、ゲームの電源を入れた状態で付属ソフトとOBSを立ち上げると分かりやすいですよ。
オーバレイの制作

オーバーレイ(ゲーム画面上に表示されるアカウント名やコメントなど)を設置したい場合については、好みの画像を製作して「画像」から読み込むだけなので設定自体は簡単です。
各要素の配置はゲームによって変えるのが好ましいですが、スプラトゥーン2の場合には、この配置にしていると、ゲームの重要な所は見やすい様になっているのでおすすめになります。
ちなみにコメントやフォロー通知を表示させたい場合には「streamlabs」と連携してウィジェットURLを「ブラウザ」に入れる必要があります。
音声に関しては「ミキサー」タブのそれぞれのバーをいじって調節します。「マイク」が自分の手元のマイク音量で、「デスクトップ音量」がゲーム音になっています。
デスクトップの音を全て拾ってしまうので、動画や音楽を流しているとそれも配信されてしまいます。特に自分のプラットフォーム上の配信画面を確認しながらプレイする場合には、そのままだとハウリングしてしまうのでミュートにするようにしましょう。
ゲーム配信スタート
これですべての設定が終了したので、後は「コントロール」タブの「配信開始」「録画開始」を押すだけです。
- 設定→配信で設定したプラットフォームでの配信は「配信開始」で開始
- 設定→出力→録画で設定したプラットフォームでの配信は「録画開始」で開始
終了する時にはもう一度それぞれのボタンを押せば大丈夫ですので、1回設定してしまえば、配信自体はかなり簡単に出来るようになります。
もし、Live配信ではなく、普通に録画したい場合には設定→出力→録画の設定を変更せずに「ファイルに出力」にしておいて「録画開始」を押せばOKです。
配信例「Ichi先輩」の場合
コチラは今回解説した環境で配信している「LIVE」「動画」の例ですので参考にしてください。
YouTube LIVE 「スプラトゥーン2」生配信
YouTube「スマブラSP」動画
まとめ:ゲーム実況のために
今回はゲーム実況をするための一連の流れをご説明してきましたが、最後にまとめとして時系列でお伝えして終わりにしようと思います。














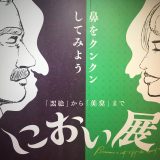

[…] 参考 スプラトゥーン2のゲーム実況のやり方を解説!Switchを動画配信する為の方法AbstractLife […]